- 最初に入れたのは、Google Chrome
- 2番目には、画像ツール「CLIP STUDIO」2014年に買ったソフトの最新版をDownLoadし、インストールした。2本までインストール可能なのでインストールしたが、キャンバスが動いて使えなかった。サポートを参考にやったのが次の処置。
[ペン]ツールを選択後、[ファイル]メニュー→[修飾キー設定]を開き、
[共通の設定]にチェックを入れ、スクロールバーを一番下まで下げて、
[シングルスワイプ]を[ツールを一時変更]から[なし]に変更して
[OK]をクリック - 3番目にセキュリティソフトを入れようと、したが Windows が起動せず「修理?」と焦った。電源ボタンを長押ししてもウンでもスンでもない。ダンナに「あ~あ、死んだ!」とか言われショック!
Webを探しまくり同じ症状をみつけ、参考に。数分で復帰した。
セキュリティソフトは5本分3年版を買った。後2年は使えるので、ESETを使うことにした。さて、次はエミュレータかな。やることが多そうなので別記事にしよう。
「PC関連」カテゴリーアーカイブ
Surface go
指痛がひどくなって、キーボードを打つのがつらくなった。特に膨大な量の単語練習にはきつい。そこで、タブレットPCなるオモチャを買った。
買ったはいいが、いろいろと大変モード。
Sモードとかで、マイクロソフトで買ったアプリしかインストールできない仕様になっている。なんと、GoogleChromeでさえインストールできない。Sモードを解除すれば、よいのだけれど、それもエラーでできないし、Windowsのアップデートもできない。ダンナに手伝ってもらって、すべて出荷時に戻した。一体何時間かかったのだろう。真夜中の作業にくたくだ。
Windowsのアップデートはなんとかできたものの、Sモードは解除できず、購入2日後の午後、ようやくSモードをオフにできた。なんかマイクロソフトのサーバーが復旧したみたい。ほんとにク●だわ。マイクロソフトって。なんでいつまでも Windows 使っているのだろうか。そんな自分にあきれるばかり。でも、なんたって小さいのがいい!
☆☆ Sモード 公式サイトより引用 ☆☆
Windows 10 (S モード) とは、生産性の高い使い慣れた Windows エクスペリエンスを提供しつつ、セキュリティとパフォーマンスに特化して合理化された、特別なモードの Windows 10 です。Microsoft Store のアプリだけを使用し、Microsoft Edge で Web を安全に閲覧することで、Windows 10 (S モード) では常に高速な動作と高い安全性を維持できます。(公式ページより)
☆☆☆
Windows10 起動時のエラー
Windows10の起動時不具合 。少し前から、起動時に、「予期せぬエラーが発生しました。構成システムを初期化できませんでした。」というエラーが出る。今朝のシステムのアップデートも完成することができなかった。
このページを参考に、クリーン ブートしてみた。常駐アプリケーションをすべて無効にして再起動したら、エラーが出なくなった。でも、後が大変!
Windows の起動と同時に自動で立ち上がる アプリケーションは15個くらいあるので、これを1つずつ「有効」にして、いちいち再起動しなければならない。
もしかすると・・・あどびかも。これからやるか? むむ、あどびじゃなかった。ごめん。ああ、面倒くさ!編み物しながらやろうかな。
富士通関係が怪しいと見当をつけて、3つのファイルを無効にしたら、エラーが出なくなった。
コメントウィジェット変更
サイドバーの「最近のコメント」がなんだか味気ないなぁ・・・と思いつつも、作るのも面倒くさい。ネットをウロチョロ探していたら、とても簡単そうで、親切なサイトを見つけました。早速、試してみました。ツリーではありませんが、今までのよりはずっといい感じです。アバター(サムネール)があればもっといいんですけどね。自動でつける機能があるので、使ってみようかな。
参考サイトはこちらです。http://afirika.net/recent-comments-without-plugin(アフィリ課さん)
サイドバーを少し変更
WordPress 4_9_6 のインストール
- サーバーに入りデータベースを新たに作成する。
- データベースの名前とパスワードを控えておく。
- wordpress-4.9.6-ja をダウンロードし、ダウンロードしたファイル(zip)を解凍する。wordpress というフォルダが作られて、そこに解凍される。
- FTPツールでサイトにアクセスし、フォルダを作成する。
- FTPのオプションで、アップロードと同時にパーミッションを「705」にするよう設定をしてから、解凍したWordPressの中身をすべて(4)で作ったフォルダに転送する。
- ブラウザから、1で作ったフォルダへアクセスする。次のような画面になる
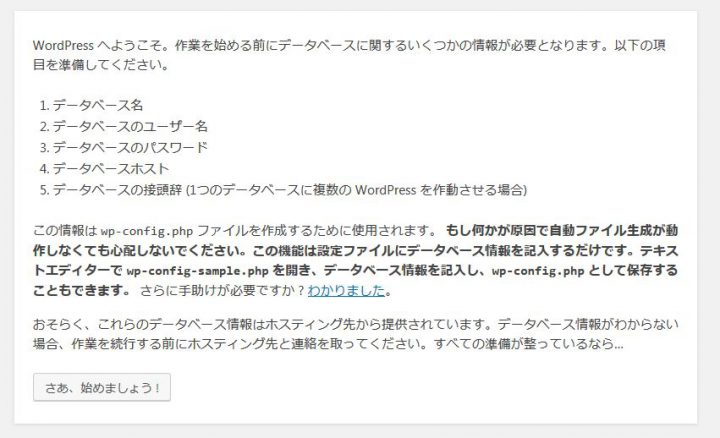
- データーベース情報を手元において「さあ、始めましょう」をクリックする。
- データベースの情報を入力し、「送信」をクリックする。完了すると次の画面に変わる。
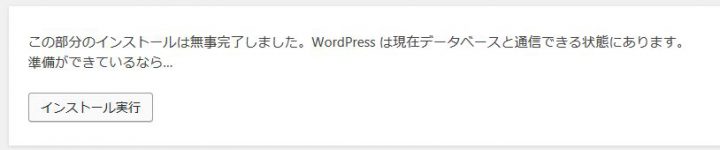
- 「インストール」実行をクリックする。つぎの画面に変わる
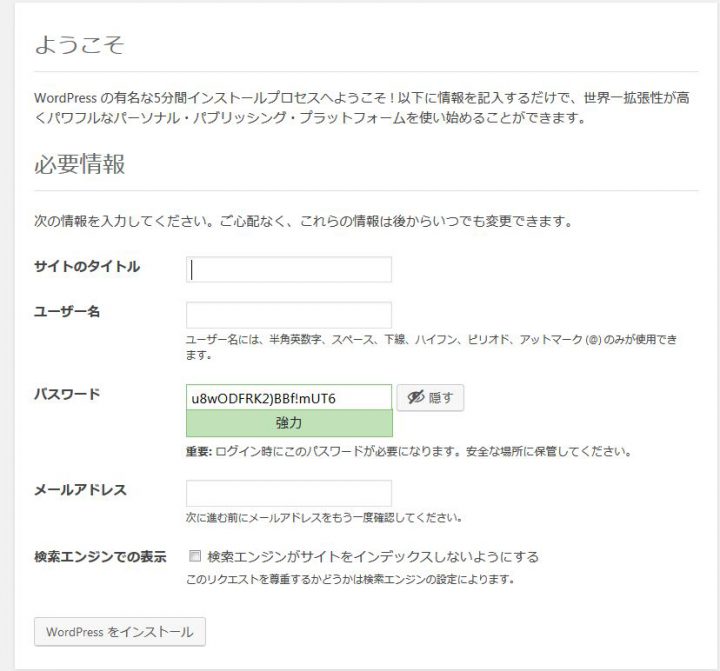
- パスワードなどの情報を入力し「WordPressのインストール」をクリックする。
- 「成功しました!」と表示されますので、「ログイン」をクリックする。
- ログイン情報を入力し、「ログイン」をクリックする。

