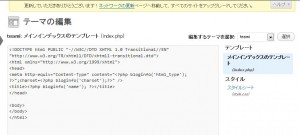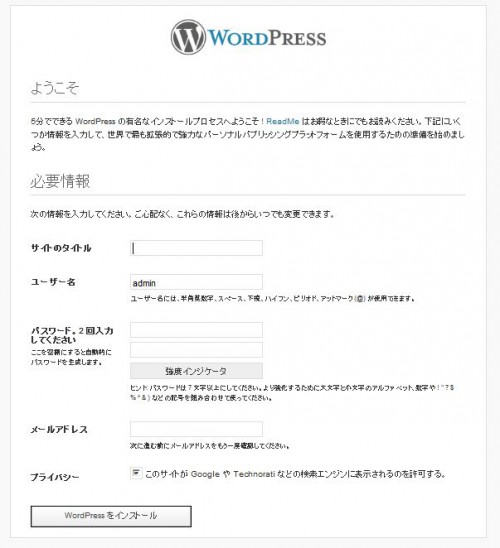WordPressには、ウィジェットという機能があります。これを利用すると、パーツから必要なものをドラッグするだけでサイドバーにメニューを表示することができます。ウィジェットを利用するためには、functions.php というテンプレートが必要です。
このphpを作って、次のようなタグを入力するとウィジェットが使えるようになります。
<?php register_sidebar(); ?>
index.phpのサイドバーのウィジェットエリアには、次のようなタグを入れます。
<div id="sidebar"> <?php dynamic_sidebar(); ?> </div>
dynamic_sidebar は、タイトルが見出し2(H2)、メニューが箇条書き(UL)でマークアップされています。
だけど、初期値ではなんとも恰好が悪いです。
これを自分の好みにデザインしていきます。