WordPressをアンインストールしてみます。
重たくなってしまったので、再セットアップしたいためです。
元のデータをバックアップ後に、次の2点を実行します。
- サーバにアップしたWordPressのファイルを削除する
- WordPressで作成したデータベースの削除
【手順】
- FTPソフトを使ってフォルダごと削除する
- サーバーのデータベースにアクセスし、該当するテーブルを削除する
(データベースごと削除した)
テーマ作成にチャレンジしています
WordPressをアンインストールしてみます。
重たくなってしまったので、再セットアップしたいためです。
元のデータをバックアップ後に、次の2点を実行します。
【手順】
このブログも実はマルチサイトで作っています。
いろいろと問題がありそうなので、マルチサイトを解除することにしました。
ここはまだ手をつけませんが、もう1つ作っているDBのほうでやってみました。
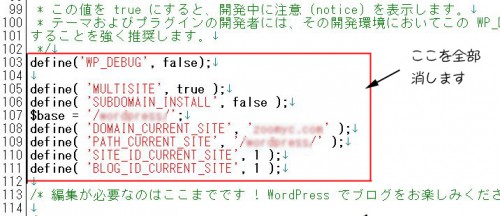
やったのはここまでです。
DBは恐ろしいので触りませんでした(^^;
「参加サイト」のタブも消えましたし、「ネットワーク管理者」という項目も出なくなりました。カテゴリやアーカイブにも影響がないようです。
.htaccess の不要部分削除も、折を見てまた挑戦したいと思います。
とりあえず、すっきりとしました。
http://ja.wordpress.org/ から、 WordPress の最新版をダウンロードし、解凍します。
次の手順でインストールします。
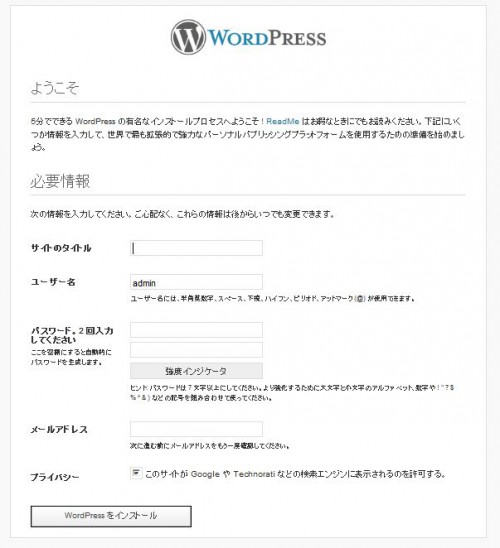



サイトのアドレスには、半角英数で任意の文字を入れますが、この文字でサブフォルダが作られるようです。
アンダーバーとかの記号は使わないほうがいいみたいですよ。ダメでしたから。