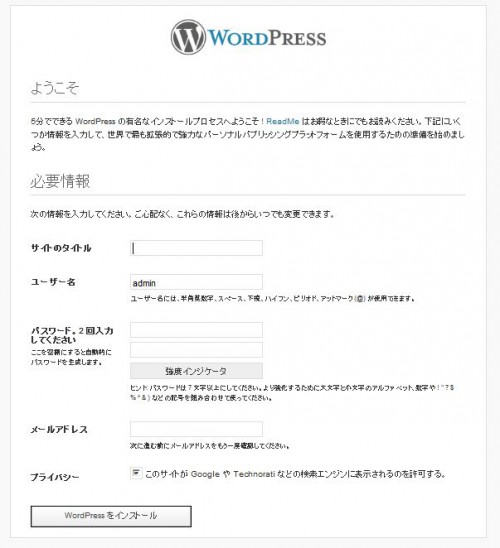https://addons.mozilla.org/ja/firefox/addon/firebug/
Firefoxのアドオンです。
上記のサイトへ行くと、Firebugというアドオンをダウンロードできますので、これをインストールします。
![]() Firefoxを再起動すると、右上にアイコンが表示されますので、これをクリックしてから、ページ上の確認した場所をクリックします。
Firefoxを再起動すると、右上にアイコンが表示されますので、これをクリックしてから、ページ上の確認した場所をクリックします。
 こんなふうな感じで、CSSを表示することができます。便利ですね。
こんなふうな感じで、CSSを表示することができます。便利ですね。
ローカルでサイトを作る実験をしていますが、質問には答えられません。
何をやっているのか自分でもちっともわかってないからです(^^;
わかったのは、ブラウザは、IEよりもFirefoxのほうが向いているということぐらいかしら?