ファイルの管理
コンピュータを開くには
コンピュータは、自分が使用しているコンピュータを表します。コンピュータをクリックすると、自分の環境(データの場所など)を確認することができます。
- 「スタート] ボタン
をクリックします。(画面左下)
- 「コンピュータ」をクリックします。ウィンドウが開きます。
- このコンピュータで使用しているフォルダやファイル表示されます
ハードディスクの情報を確認するには
- 「ローカルディスク」のアイコンを右クリックします。
- 「プロパティ」をクリックします。
- 詳細情報を確認します。ハードディスクのプロパティ(属性)が表示されます。
- 「キャンセル」をクリックして、ダイアログボックスを閉じます。
ファイルとは
Windows Vistaでは、プログラムやデータをファイルと呼びます。
Wordで作成した文書を保存するとき「文章1」などの名前を付けます。 このとき付けた名前をファイル名と呼び、「文章1」が一つのファイルです。 ファイル名の後には拡張子と呼ばれる文字が付き、これによりファイルが作られたアプリケーションや、ファイルの内容が判断できます。初期値では拡張子は表示されません。
拡張子を表示するには次の操作を行います。
- [スタート] ボタン をクリックし、[コントロール パネル]、[デスクトップのカスタマイズ]、[フォルダ オプション] の順にクリックします。
-
[表示] タブをクリックし、[詳細設定] で、次のいずれかの操作を行います。
• ファイル拡張子を非表示にするには、[登録されている拡張子は表示しない] チェック ボックスをオンにして、[OK] をクリックします。
• ファイル拡張子を表示するには、[登録されている拡張子は表示しない] チェック ボックスをオフにして、[OK] をクリックします。
フォルダとは
 ファイルを保存、整理しておくための入れ物のことをフォルダと呼びます。
ファイルを保存、整理しておくための入れ物のことをフォルダと呼びます。
フォルダにもフォルダ名があり、ユーザーが新しく作成するフォルダには名前を付けます。 アプリケーションで作成したデータなどを収納できます。フォルダに拡張子は付きません。
フォルダは階層構造になっていて、フォルダの中にフォルダを作ることもできます。
Windows には、ファイルの管理に役立つ汎用フォルダがいくつか用意されています。以下は、ファイルとフォルダを保存できる最も一般的なフォルダです。
ドキュメントは、ワード プロセッシング ファイル、スプレッドシート、プレゼンテーション、およびその他のビジネス用ファイルを保存します。
ピクチャは、カメラやスキャナから取り込んだ画像、他のユーザーからの電子メールに添付されていた画像など、すべてのデジタル画像を保存します。
ミュージックには、オーディオ CD からコピーした音楽、インターネットからダウンロードした音楽など、あらゆるデジタル音楽を保存します。
ビデオには、デジタル カメラやビデオ カメラで撮影したクリップや、インターネットからダウンロードしたビデオ ファイルなどを保存します。
ダウンロードには、Web からダウンロードしたファイルやプログラムを保存します。
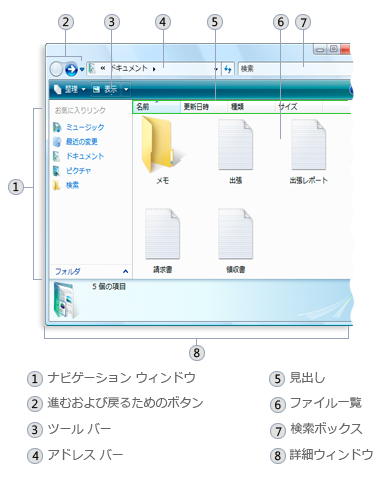 フォルダウィンドウ
フォルダウィンドウ
デスクトップ上でフォルダを開くと、フォルダ ウィンドウが表示されます。フォルダの内容に加え、フォルダ ウィンドウには、Windows での作業やファイルとフォルダの操作に役立つさまざまなパーツが表示されます。
フォルダを開いてファイルを表示するとき、大きい (または小さい) アイコンを使用した方がよい場合もあれば、各ファイルのさまざまな情報を参照できるようにしたい場合もあります。これらの変更を行うには、ツール バーの [表示] ボタンを使用します。
[表示] ボタンをクリックするたびに、大きいアイコン、小さいアイコン (並べて表示)、詳細 (ファイルに関する複数の情報を表示) の順で、ファイルとフォルダのアイコンをフォルダ ウィンドウに表示する方法が切り替わります。
[表示] ボタンの横にある矢印をクリックすると、さらに多くの選択肢が表示されます。スライダを上下にドラッグして、ファイルとフォルダのアイコンをサイズを調整してください。スライダを移動すると、アイコンのサイズが変わります。
アドレス バー |
アドレス バーを使用すると、現在のフォルダ ウィンドウを閉じなくても他のフォルダへ移動できます。 |
戻るボタンと進むボタン |
戻るボタンと進むボタンを使用すると、現在のウィンドウを閉じなくても、既に開いている他のフォルダへ移動できます。これらのボタンはアドレス バーと連携して機能します。たとえば、アドレス バーを使用してフォルダを変更した場合、戻るボタンをクリックして、前のフォルダへ戻ることができます。 |
検索ボックス |
検索ボックスに単語や語句を入力して、現在のフォルダに保存されているファイルやサブフォルダを検索します。ボックス内に文字を入力すると、すぐに検索が開始されます。たとえば、「B」と入力すると、"B" で始まるすべてのファイルがフォルダのファイル一覧に表示されます。 |
ツール バー |
ツール バーを使用して、ファイルやフォルダの外観を変更する、ファイルを CD にコピーする、デジタル画像のスライド ショーを開始するなど、一般的な操作を実行できます。ツール バーには、その状況で実行できるコマンドのボタンのみが表示されます。たとえば、画像ファイルをクリックした場合、音楽ファイルをクリックしたときとは異なるボタンがツール バーに表示されます。 |
ナビゲーション ウィンドウ |
アドレス バーと同様、ナビゲーション ウィンドウを使用して他のフォルダを表示できます。[お気に入りリンク] セクションを使用すれば、汎用フォルダへ移動したり、以前に保存した検索を再実行できます。同じフォルダへ頻繁に移動する場合は、そのフォルダをナビゲーション ウィンドウへドラッグして、お気に入りリンクに追加できます。 |
ファイル一覧 |
現在のフォルダの内容が表示されます。検索ボックスに文字を入力してファイルを検索する場合は、検索文字列と一致するファイルのみが表示されます。 |
列見出し |
列見出しを使用して、ファイル一覧にファイルを表示する方法を変更します。現在表示されているファイルを並べ替えたり、グループ化したり、重ねて表示したりできます。 |
詳細ペイン |
詳細ペインには、選択したファイルに関連付けられている最も一般的なプロパティが表示されます。ファイルのプロパティは、作成者、最終変更日、ユーザーがそのファイルに追加したタグなど、ファイルに関する情報です。 |
プレビュー ウィンドウ |
プレビュー ウィンドウには、さまざまな種類のファイルの内容が表示されます。たとえば、電子メール メッセージ、テキスト ファイル、または画像を選択すると、プログラムでそのファイルを開かなくても、内容を確認することができます。ほとんどのフォルダの既定では、プレビュー ウィンドウが表示されるように設定されていません。表示するには、ツール バーの [整理] ボタンをクリックし、[レイアウト]、[プレビュー ウィンドウ] の順にクリックします。 |
ファイルを操作する
フォルダを作成するには
- 新しいフォルダを作成する場所 (フォルダまたはデスクトップ) に移動します。
- デスクトップまたはフォルダ ウィンドウで空白の領域を右クリックし、[新規作成] をポイントして [フォルダ] をクリックします。
- 新しいフォルダの名前を入力し、Enter キーを押します。 作成した新しいフォルダが、指定した場所に表示されます。
※コマンドバーの「整理」から作成することもできます。
ドキュメント内に「test」というフォルダを作成しましょう
- コピーするファイルまたはフォルダが格納されている場所を開きます。
- コピーするファイルまたはフォルダを右クリックし、[コピー] をクリックします。
- コピーを保存する場所を開きます。
- ファイルを右クリックし、[貼り付け] をクリックします。 元のファイルまたはフォルダのコピーが、新しい場所に表示されます。
- 移動するファイルまたはフォルダが格納されている場所を開きます。
- 移動するファイルまたはフォルダを右クリックし、[切り取り] をクリックします。
- 移動する場所を開きます。
- ファイルを右クリックし、[貼り付け] をクリックします。 元のファイルが新しい場所に表示されます。
※コマンドバーの「整理」、またはマウスのドラッグでも移動できます。
- 名前を変更するファイルを右クリックし、[名前の変更] をクリックします。
- 新しい名前を入力し、Enter キーを押します。
管理者のパスワードまたは確認を求められた場合は、パスワードを入力するか、確認情報を提供します。
- 削除するファイルまたはフォルダを右クリックし、[削除] をクリックします。
ファイルまたはフォルダを削除した場合、そのファイルやフォルダは直ちに削除されるわけではありません。削除されたファイルやフォルダは、ごみ箱を空にするまでごみ箱の中に保存されます。 - デスクトップの [ごみ箱] アイコンをダブルクリックします。
- 次のいずれかの操作を行います。
ファイルを復元するには、復元するファイルを右クリックし、[元に戻す] をクリックします。
すべてのファイルを復元するには、ツール バーの [すべての項目を元に戻す] をクリックします。 ファイルがコンピュータ上の元の場所に復元されます。 - クリックしてごみ箱を開きます。 次のいずれかの操作を行います。
- ファイルを 1 つ削除するには、そのファイルをクリックし、次に Del キーを押します。 すべてのファイルを削除するには、ツール バーの [ごみ箱を空にする] をクリックします。
ごみ箱を開かずに空にするには、[ごみ箱] を右クリックし、[ごみ箱を空にする] をクリックします。 ファイルをごみ箱に入れずにコンピュータから完全に削除するには、そのファイルをクリックし、Shift キーを押しながら Del キーを押します。 - デスクトップの [ごみ箱] を右クリックして、[プロパティ] をクリックします。
- [全般] タブをクリックし、次のいずれかの操作を行います。
ごみ箱の最大容量を設定するには、[最大サイズ] ボックスに数字を入力します。これにより、[ごみ箱の場所] で選択したごみ箱について、ごみ箱の最大サイズ (MB 単位) が設定されます。
削除の確認ダイアログ ボックスを無効にするには、[削除の確認メッセージを表示する] チェック ボックスをオフにします。
ファイルを削除するとき、同時にコンピュータから消去するには、[ファイルをごみ箱に移動しない] をクリックします。これを設定した場合は、削除の操作を行うと、常にファイルが完全に削除されます。
ファイルをコピーするには
※ ファイルやフォルダを右クリックして新しい場所にドラッグしても、ファイルやフォルダをコピーすることができます。
マウス ボタンを離すときに、[ここにコピー] をクリックします。 ファイルやフォルダをドラッグする場合に実行される動作は、何をどの場所にドラッグするかによって異なります。ファイルを目的の場所にドラッグすると、情報を通知するポップアップ ウィンドウが表示されます。
※コマンドバーの「整理」から作成することもできます。
サンプルピクチャ内のを「森」と「滝」をドキュメントの「test」フォルダにコピーしましょう。
ファイルを移動するには
「test」フォルダ内の「滝」をデスクトップに移動しましょう
ファイル名を変更するには
「test」フォルダのファイル「森」を「森の小道」という名前に変更しましょう。
ファイルを削除するには
デスクトップにある「滝」を削除しましょう。
ドキュメントにある「test」フォルダを削除しましょう
ファイルをごみ箱から回復するには
ごみ箱にある「滝」を元に戻しましょう。
ファイルをごみ箱から完全に削除するには
ゴミ箱を空にしましょう
ごみ箱の設定を変更するには
自分の作業方法に合わせて、ごみ箱の設定を変更することができます。たとえば、いつか回復する可能性があるファイルを破棄しないようにするために、ごみ箱をあまり空にしない場合には、ごみ箱の最大容量を増やすことができます。また、ファイルをごみ箱に入れるたびに表示される、削除の確認のダイアログ ボックスを無効にすることもできます。または、ファイルをごみ箱に移動せずに、削除と同時にコンピュータから消去することもできます。
ファイルの検索
ファイルを探すには
特定のファイルを探す場合、通常は、ドキュメントやピクチャなどの汎用フォルダのどこかに保存されていることがわかっています。しかし、実際に探すとなると、何百ものファイルとサブフォルダを 1 つ 1 つ参照しなければならず、容易ではありません。検索ボックスを使用すれば、ファイルの検索に要する時間と労力を節約できます。
検索ボックスは、各フォルダの最上部にあります。ファイルを検索するには、検索対象のファイルが含まれているフォルダを開き、検索ボックスをクリックして、文字列を入力します。ファイルの保存場所がまったくわからない場合は、検索対象を拡大し、1 つのフォルダではなく、コンピュータ全体を検索してください。「サンプルピクチャ」から「森」を含むファイルを検索しましょう。
日付で検索するには
- 検索ボックスに入力した文字を削除します。
- 検索ボックスに半角で日付を入力します。
高度な検索をするには
検索フォルダを使用してファイルまたはフォルダを検索するには 検索フォルダは、以下の条件で検索を実行する場合に適しています。
- ファイルまたはフォルダの場所がわからない場合。 ピクチャ フォルダやミュージック フォルダなど、複数のフォルダにあるファイルを検索結果に含める場合。
- 複数のファイル名またはファイルのプロパティを使用して検索する場合。 既定では、この検索はインデックス化された場所と呼ばれる場所のセットに基づいて実行されます。この場所には、個人用フォルダ (ドキュメント、画像、音楽、デスクトップ、その他の一般的な場所を含む)、電子メール、およびオフライン ファイル内のすべてのフォルダが含まれます。これ以外の場所にファイルを保存することが多い場合は、インデックス化された場所にこられの場所を追加することができます。詳細については、「インデックスを使用して Windows 検索を効率化する : よく寄せられる質問」を参照してください。
- [検索] をクリックして開きます。
- 検索ボックスに単語または単語の一部を入力します。 検索語句を入力すると、入力した文字列に一致する、コンピュータ上のさまざまな場所にあるファイルが表示されます。
- 検索ウィンドウで、次のいずれかの操作を行います。
- 利用可能なフィルタのボタンの 1 つをクリックすると、電子メール、ドキュメント、画像、音楽など、特定のファイルの種類だけが表示されます。
- [詳細設定](高度な検索) ボタンをクリックすると、追加のフィルタが表示されます。
- さらに詳細な検索を行うには、リスト ボックスのいずれかに情報を入力し、[検索] ボタンをクリックします。
- [場所] の一覧でアイテムをクリックすると、異なる場所のセットを検索用に選択することができます。既定の検索はインデックス化された場所で実行されますが、ハード ディスク全体まはた任意の異なる場所を検索対象に指定することもできます。

