Windows Vista とは
 パソコンはハードウエア(機械の部分)とソフトウェア(利用する技術)の両方が揃って動作するしくみです。
パソコンはハードウエア(機械の部分)とソフトウェア(利用する技術)の両方が揃って動作するしくみです。
ハードウエアは、手で触わることができるもの、と覚えましょう。
ソフトウエアは、プログラムやデータのことです。形のあるハードウエアに対して 「実体を持たないもの」、つまり手で触ることのできないものです。
ソフトウェアは大きく2つに分かれます。
(1)OS(オペレーティングシステム=基本ソフト)
(2)AP(アプリケーションソフト=応用ソフト)
OSは、情報を処理したいユーザーと、情報を処理するCPU(Central Processing Unit)との仲介役を果たします。 CPUは、入力装置や記憶装置からデータを受け取り、演算・加工した上で、出力装置や記憶装置に出力する。人間に例えると頭脳の役割をするところです。
OS上で動かすWordやExcel等のソフトウェアのことをAPと呼びます。
通常、APは、OSに対応しており、通常、MacOS用のAPは、Windowsでは動きません。Windows系のソフトウェアであれば、Windowsのバージョンが異なる場合でも動作する場合もあります。Windows Vistaはパーソナルコンピュータ用のOSです。
マウスを操作する
マウスはユーザーがパソコンに命令を与えるための入力装置です。キーボードの横に置いて操作します。モニター画面を見ると画面上に白い矢印が表示されています。この矢印をポインタといいます。ポインタはマウスの動きに合わせて動きます。
クリック····················· 人差し指で1回軽くカチッとします。(押し続けない)
ダブルクリック··········· 人差し指で2回連続でカチカチッとします。
(2回の押す間にマウスを動かさないよう注意!)
ドラッグ····················· 人差し指で押しながら、スルスルと引きずるようマウスを移動させます。
右クリック················· 中指で軽く1回カチッとします。

Windows Vistaを起動する
- 電源を入れます。ログオン画面が表示されます。
※複数ユーザーが登録されている場合は、ユーザーを選択します。 - パスワードを入力します。(パスワードを設定してない場合は不要)
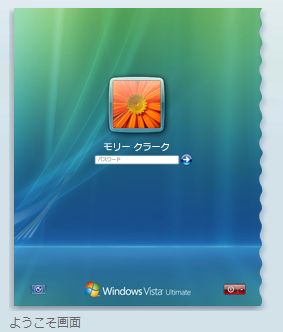
- 「パスワード」横の右矢印ボタンをクリックします。少し待つとWindowsが起動します。
※「ウェルカムセンター」ウィンドウが表示された場合は閉じておきます。
Windows Vistaを終了する
- 左下のスタートボタンをクリックします。

- スタートメニューの右下にある右向きの三角をポイントし、「シャットダウン」をクリックします。自動的に電源が切れます。(参考ページ)
- ログオフは、使用していたすべてのプログラムが閉じますが、コンピュータの電源は切れません。
- ロックは、現在の状態を保存して休止状態にします。 復帰するには、ログオンが必要です。
- スリープは電源を切らずに終了し、復帰時に前の状態に戻ります。マウスを動かしたり、キーボードを叩いたりするとパソコンが起動します。
- 休止状態は、電源を切りますが、復帰時に前の状態に戻ります。
Windows Vistaの画面構成
起動して表示される画面をデスクトップといいます。(参考ページ)
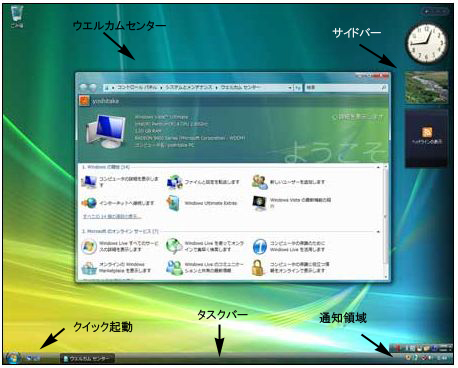
[クイック起動] ツール バー(頻繁に使用するプログラムへのショートカット群)はタスク バー上にあるため、ウィンドウを開いているときでも見えます。
 [クイック起動] ツール バーにプログラムを追加するには、追加するプログラムのプログラム アイコンを見つけ、クリックします。次に、それを [クイック起動] ツール バーにドラッグします。
[クイック起動] ツール バーにプログラムを追加するには、追加するプログラムのプログラム アイコンを見つけ、クリックします。次に、それを [クイック起動] ツール バーにドラッグします。
[クイック起動] ツール バーを表示するには、タスク バーで何も表示されていない場所を右クリックし、[ツール バー] をポイントします。次に [クイック起動] をクリックします。
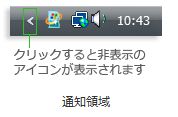
通知領域のアイコンの表示と非表示を切り替えるには、 通知領域の横にある矢印をクリックします。
スタートメニューを表示する
画面左下にある [スタート] ボタン をクリックします。または、キーボードの Windows ロゴ キー
を押します。この「スタート」からは、プログラムの起動や設定の変更などいろいろな作業を始めることができます。
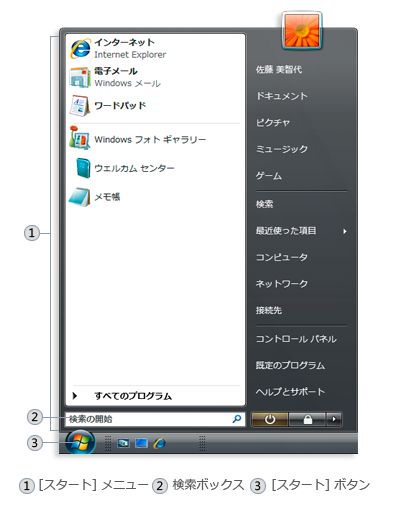 スタート メニューは、次の 3 つの基本部分で構成されています。
スタート メニューは、次の 3 つの基本部分で構成されています。
左側の大きいウィンドウには、コンピュータにインストールされている一部のプログラムが表示されます。この一覧はコンピュータの製造元によるカスタマイズが可能なので、実際の表示内容はコンピュータによって異なります。
[すべてのプログラム] をクリックすると、すべてのプログラムが一覧表示されます (以下の説明を参照)。
左下隅には検索ボックスがあります。ここに検索用語を入力して、コンピュータのプログラムやファイルを検索します。
右側のウィンドウからは、頻繁に使用するフォルダ、ファイル、設定、および機能にアクセスできます。Windows からログオフしたり、コンピュータの電源を切ったりするためのボタンも配置されています。
右側ウィンドウの表示内容
[スタート] メニューの右側ウィンドウには、頻繁に使用する Windows 項目へのリンクが表示されます。ここには、上から順に以下の項目が表示されます。
- 個人用フォルダ
- 現在 Windows にログオンしているユーザーの個人用フォルダが開きます。たとえば、現在のユーザーが Molly Clark の場合、個人用フォルダの名前は "Molly Clark" となります。さらに、このフォルダには、ドキュメント フォルダ、ミュージック フォルダ、ピクチャ フォルダ、ビデオ フォルダなど、そのユーザー専用のファイルが含まれています。
- ドキュメント
- ドキュメント フォルダが開きます。テキスト ファイル、スプレッドシート、プレゼンテーション、およびその他の種類のドキュメントを保存および表示できます。
- ピクチャ
- ピクチャ フォルダが開きます。デジタル画像やグラフィック ファイルを保存したり、表示したりできます。
- ミュージック
- ミュージック フォルダが開きます。ミュージックおよびその他のオーディオ ファイルを保存し、再生できます
- ゲーム
- ゲーム フォルダが開きます。コンピュータ上のすべてのゲームにアクセスできます。最近使った項目。 最近開いたファイルの一覧が表示されます。一覧のいずれかのファイルをクリックすると、そのファイルが開きます。
- コンピュータ
- ディスク ドライブ、カメラ、プリンタ、スキャナ、およびコンピュータに接続されているその他のハードウェアにアクセスするためのウィンドウが表示されます。ネットワーク。 ネットワーク上のコンピュータおよびデバイスにアクセスするためのウィンドウが開きます。接続先。 新しいネットワークに接続するためのウィンドウが表示されます。
- コントロール パネル
- コントロール パネルが開きます。コンピュータの外観および機能のカスタマイズ、プログラムの追加と削除、ネットワーク接続の設定、ユーザー アカウントの管��を行えます。既定のプログラム。 Web の閲覧、画像の編集、電子メール送信、音楽やビデオの再生で使用するプログラムを選択するためのウィンドウが表示されます。
- Windows ヘルプとサポートが開きます。ここでは、Windows とコンピュータの使用方法に関するヘルプ トピックを参照および検索できます。「ヘルプの表示」を参照してください。
- 電源ボタン (左) とロック ボタン
- (右) 右側ウィンドウの下部には、電源ボタンとロック ボタンがあります。電源ボタンをクリックすると、コンピュータの電源がオフになります。ロック ボタンをクリックすると、電源はオンのままでコンピュータがロックされます。コンピュータをロックした場合、パスワードを入力してロックを解除しない限り、コンピュータを使用することができません。
ウィンドウの基本操作
スタートメニューからプログラム「メモ帳」を起動しましょう
- 「スタート」をクリックします。
- 「すべてのプログラム」をポイントします。起動できるプログラムが一覧表示されます。
- 「アクセサリ」→「メモ帳」をクリックします。 メモ帳が起動し、ウィンドウが開きます。
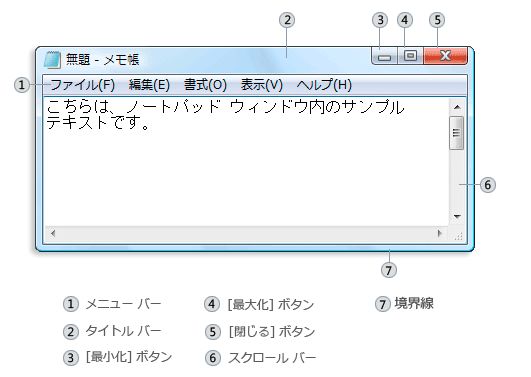
ウィンドウを最小化しましょう
- 「最小化」ボタンをクリックします。
- タスクバーに「メモ帳」が表示されていることを確かめます。
ウィンドウを復元しましょう。
- タスクバーの「メモ帳」をクリックします。
ウィンドウのサイズを変更しましょう。
- ウィンドウ右下隅の境界線をポイントします。
- マウスポインタが
 の形になっていることを確かめます。ドラッグして大きさを調節します。
の形になっていることを確かめます。ドラッグして大きさを調節します。
※この方法で拡大縮小すると、縦横の比率が固定します。
ウィンドウを最大化しましょう
「最大化」ボタンをクリックします。
ウィンドウを「元のサイズ」に戻しましょう。
- 「元のサイズに戻す(縮小)」ボタンをクリックします。
直前に表示されていたウィンドウのサイズに戻ります。
ウィンドウを移動しましょう
- タイトルバーをポイントします。
- 目的の位置までドラッグします。
プログラムウィンドウを閉じましょう
- ウィンドウの「閉じる」ボタンをクリックします。
メニューとコマンドの操作
ほとんどのプログラムには、プログラムを操作するための多数のコマンド (操作) があります。これらのコマンドの多くがメニューによって構成されています。メニューのコマンドの 1 つを選択するには、それをクリックします。場合によっては、ダイアログ ボックスが表示され、さらに別のオプションを選択できるようになります。選択 (クリック) できないコマンドは、灰色で表示されます。

スクロールバー
ドキュメント、Web ページまたは画像がウィンドウのサイズより大きい場合、現在表示されていない情報を表示できるようにスクロール バーが表示されます。
 ウィンドウのコンテンツを少しずつ上または下にスクロールするには、上または下のスクロール矢印をクリックします。
ウィンドウのコンテンツを少しずつ上または下にスクロールするには、上または下のスクロール矢印をクリックします。
連続的にスクロールするには、マウス ボタンを押し続けます。
スクロール ボックスの上または下のスクロール バーの空白の領域をクリックすると、1 ページずつ上または下にスクロールできます。
スクロール ボックスを上、下、左、または右にドラッグすると、その方向にウィンドウをスクロールできます。
※マウスにスクロール ホイールがある場合は、それを使用してドキュメントや Web ページをスクロールできます。下にスクロールするには、ホイールを後ろに (手前に) 回します。上にスクロールするには、ホイールを前に (向こうに) 回します。
複数のアプリケーションを起動する
VISTAでは複数のアプリケーションを起動し、複数のウィンドウで作業することができます。一つのウィンドウでの作業をタスクといい、同時に複数のアプリケーションを動作させることをマルチタスクといいます。起動中のタスクはタスクバーで切り替えることができます。
スタートメニューから「電卓」と「ワードパッド」と「ペイント」を起動してみましょう。
- スタートをクリックします。
- すぺべてのプログラムをポイントします。
- サブメニューから「アクセサリ」をクリックします。
- 「電卓」をクリックします。電卓が起動します。
※同様の操作で「ワードパッド」と「ペイント」を起動しましょう。
タスクを切り替える
 タスク バー ボタンを使用して、プログラムをすばやく切り替えることができます。タスク バー ボタンは、開いているフォルダやプログラムを表し、タスク バーにあります。
タスク バー ボタンを使用して、プログラムをすばやく切り替えることができます。タスク バー ボタンは、開いているフォルダやプログラムを表し、タスク バーにあります。
タスク バーが表示されていない場合は、タスク バーを自動的に隠す機能がオンになっている可能性があります。タスク バーを表示するには、タスク バーが最後に表示されていた場所をポイントします。
Windows フリップ 3D を使用する
Windows フリップ 3D を使用すると、開いているすべてのウィンドウ (開いているファイル、フォルダ、ドキュメントなど) を、タスク バーをクリックせずにすばやくプレビューすることができます。フリップ 3D では、開いているウィンドウが重ねて表示されます。最前面には、開いている 1 つのウィンドウが表示されます。その他のウィンドウを表示するには、重なっているウィンドウをめくります。
※コンピュータがWindows Aeroに対応してない場合は、半透明でないウィンドウ枠を表示します。
Windows Aero は、Windows Vista で最も高い視覚効果を備えています。半透明なガラスのデザインが取り入れられています。
- タスク バーの [ウィンドウを切り替える] ボタン をクリックして、フリップ 3D を開きます。
- スタック内のウィンドウをクリックすると、そのウィンドウが表示されます。
スタックの外側をクリックすると、ウィンドウが切り替わらずにフリップ 3D が閉じられます。マウス ホイールを回転して、開いているウィンドウをすばやく順番に切り替えることもできます。
ウィンドウを整列する
開いているウィンドウを整列させるには、3 とおりの方法があります。タスクバー(何も表示されえない場所)を右クリックします。
- [ウィンドウを重ねて表示] では、ウィンドウが 1 つに重ねて表示されるので、各ウィンドウのタイトルが表示されます。
- [上下に並べて表示] では、開いているウィンドウの数に応じて、ウィンドウが 1 つ以上の列で上下に並べて表示されます。
- [左右に並べて表示」では、ウィンドウが 1 つ以上の列で上下に並べて表示されます。
タスクバーのデザインを変更するには
- タスクバーの上で右クリックします
- プロパティをクリックし、[タスク バーと [スタート] メニューのプロパティ] をて開きます。
- メニューから必要な処理を選択します。
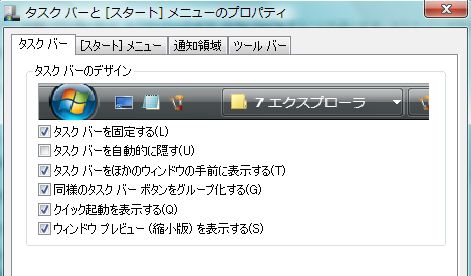
すべてのアプリケーションを閉じましょう
