写真を用意しよう
2枚の写真を合成して、合成写真のタイトルバナーを作ってみましょう。(860×200のサイズ)
背景はマスクを使った透明をいれてみます。
背景写真と、前景に使う写真(トリミング用)を2枚用意します。横長のタイトルを作るので、横幅より大きいものを用意します。
適当な画像がなければ、壁紙写真館から持ってきていだいて結構です。(写真を大きくしてから右クリックだよ)
サンプルは、武尊山自然休養林とゴデチャの2枚を使おうと思います。
背景画像を使ってタイトルバナーサイズにトリミングしよう
- 「ファイル」→「開く」をクリックし、背景に使う画像を開きます。
- 背景に使う画像のファイルをアクティブにします。全体が表示されるよう、ズームを小さくしておきます。
- 【切抜き」ツールを使って、横860ピクセル、縦200ピクセルの画像サイズにトリミングします。(任意の場所)

レイヤーマスクを使ってぼかしてみよう
レイヤーマスクは、選択しているレイヤー上の画像の透明度をコントロールすることができます。
- レイヤーメニューの「レイヤーマスク」→「レイヤーマスクの追加」をクリックします。
- 「完全不透明(白)」を選択し「追加」をクリックします。プレビューアイコンの右にレイヤーマスクアイコンが追加されます。
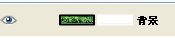
- レイヤーメニューの「レイヤーマスク」→「レイヤーマスクを表示」をクリックします。レイヤーマスクのアイコンが緑で囲まれます。
レイヤーマスクが編集可能な状態になります。(白い画面) - 「ブレンド」ツールを使って、レイヤーマスクを黒と白のグラデーションで塗りつぶします。
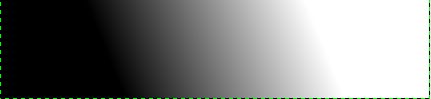
- レイヤーメニューの「レイヤーマスク」→「レイヤーマスクを表示」をクリックします。
レイヤーマスクの表示チェックがはずれ、解除されます。(Altキー+レイヤーマスクアイコンをクリックでも解除できる)
画像が消えていくような効果になります。

- レイヤーを追加し、白で塗りつぶします。塗りつぶしたレイヤーを、背景レイヤーの下に移動します。
透明の部分が白くなります。

※GIMPファイルとして保存しておきましょう。
画像の合成をしよう!
- 2枚目の画像を開きます。
- 選択ツールを使って、貼り付けたい範囲を選択します。(やりやすい選択方法で)
- 選択範囲をコピーします。(編集→コピー)
- 背景画像をアクティブにし、「編集」→「貼り付け」をクリックします。新しいレイヤーを画像に追加します。
- 【拡大・縮小】ツールを使って貼り付けた画像を、背景に合うサイズに変更します(縦横比保持したまま)
文字を塗りつぶそう!
- 【テキスト】ツールを使って、任意の文字を入力します。(フォントや大きさを任意に指定)
- オプションから「テキストからパスを生成」をクリックします。
※テキストレイヤーを非表示にしていおきます - パスウィンドウから文字のパスを右クリックし「パスを選択範囲に」をクリックします。
- レイヤーを追加し、選択範囲を任意の色で塗りつぶします。
完成です。
