★日本語を入力するのに必要なシステム
Wordで日本語入力するには、日本語入力システムが必要です。
Office XPには、日本語入力システム「Microsoft IME 2002」が付属しています。
Wordでは従来の入力方式(Microsoft IMEスタンダード20002)のほかに「Microsoftナチュラルインプット2002」という入力方式が追加されました。
スタンダードの場合は、今までどおりすべてのアプリケーションで使うことができます。
ナチュラルインプットは、従来の文字変換のやり方に不慣れなユーザーが、より直感的に入力できるように開発された入力方式です。
Officeアプリケーションを起動すると、言語バーが表示されます。IMEスタンダードは赤く、ナチュラルインプットは青く表示されます。
★ナチュラルインプットの特徴
- いつでもカーソルを移動できます。
従来の方法ではいったん確定してからでないと、カーソルの移動はできません。 - いつでも変換しなおせます。
スタンダードの場合は、一度変換キーを押して未確定状態に戻した後でなければファンクションキーは機能しません。 - 文節区切りを意識する必要はありません。
ナチュラルインプットの場合は、カーソルの位置を気にする必要がありません。 考えられるすべての区切りを想定して変換候補を表示します。
★日本語入力と直接入力を切り替えるには
- 言語バーの「入力モード」をクリックし「ひらがな」を選択します。
- 「半角/全角」キーを押します
※ナチュラルインプットでは、直接入力の切り替えはありません。英文入力の場合は「半角英数」モードにします。
★ローマ字入力とかな入力の違い
- 日本語を入力するには、「かな入力」と「ローマ字入力」があります。
- 言語バーの「ツール」→「プロパティ」→「全般」タブをクリックし、「入力設定」で入力方法の設定ができます。
- ローマ字入力のメリットは「覚えるキーの数が少ない」「英字を入力するときにも便利」などがあります。
- 「かな入力」には「読みのままの入力ができる」というメリットがあるものの、覚えるキーの数が多く、英字との切り替えも面倒です。
- 「かな入力」と「ローマ字入力」の切り替えは、「Altキー+ひらがな」キーでもできます。
★言語バーの構成
言語バー(IMEツールバー)に表示されている状態は、左から[修正・入力方式・入力モード・変換モード・IMEパッド・ツール・CAPSロック/カナキーロック]となっています。
音声認識機能がインストールされている場合は、言語バーに「マイク」ボタンと「音声認識ツール」ボタンが表示されます。
| 修正 | 確定した文字を再変換できる |
| 入力方式 | IMEスタンダードとナチュラルインプットを切り替える |
| 入力モード | これから入力する文字の種類を選択する |
| 変換モード | 4つの変換モードがあります。 「人名/地名」を選ぶと、地名辞書や郵便番号辞書を使う設定に切り替わります。 「話し言葉」を選ぶと、親しい間柄でよく使うような表現がスムーズに入力、変換できるようになります。「無変換」を選ぶと、変換されなくなります。 |
| IMEパッド | 読み方が分からないときには、IMEパットのアプレットという機能を使います。
アプレットメニューから次の種類を選択できます。 ・読みの分からない文字を手書きできます。(手書き) ・記号や特殊文字を一覧から探せます。(文字一覧) ・画面に表示されるキーボーから入力できます。(ソフトキーボード) ・総画数で探すことができます。(総画数) ・部首を指定して探すことができます。 (部首) |
| ヘルプ | Microsoft IME 2002のヘルプ、言語バーのヘルプを表示する |
★IMEスタンダードを使って漢字を入力するには
- 読みを入力します。
- 入力した後に「変換」キー、もしくjは「スペース」キーを押して漢字にします。 下線が波線から実線に変わります。この実線は文節(文の区切り)を示します。 太い線の部分が現在注目している文節です。注目文節は再度変換キーを押すことにより、他の候補を表示することができます。目的の漢字が表示されなかった場合は、↑↓のキーで目的の漢字を選択します。
- すべての変換内容が意図したものであれば[Enter]キーで確定します。
★ナチュラルインプットを使って漢字を入力
- 読みを入力します。
- 変換キーを押します。
- 変換内容が違う場合は、その位置にカーソルを移動します。
- 変換キーを押します。
- ↑↓キーで、目的の漢字を選択し、方向キーまたはEnterキーを押します。
★間違えた読みを削除するには
- 読みを削除するには、方向キーで削除する位置にカーソルを移動し、BackSpace または Delキーを押します。
- 読みを挿入するには、方向キーで削除する位置にカーソルを移動し、文字を入力します。
※IMEスタンダードでは、変換後 ESCキーを押して変換前に戻すことやまとめて取り消すことができます。
ナチュラルインプットでは、どの入力状態からも修整が可能です。
★IMEスタンダードを使って、変換の区切りをを変更する
- IMEスタンダードでは、変換したときの区切り位置が適切でない場合、Shift + 方向キーで、文節を調節することができます。
- ナチュラルインプットの場合は、文節を意識する必要はありません。
★変換候補のメニューを使う
- 変換候補のメニューを使って、「読みに戻す、変換、確定、元に戻す、並べ替え」を実行できます。
- 変換候補一覧の右下に、メニューを表示するボタンがあります。このボタンを使って、読みに戻したり、変換候補を並べ替えたりできます。
★再変換をするには
- 確定した文字列を選択します。
- 変換キーを押すか、言語バーの「修整」ボタンをクリックします。
- 正しい漢字を選択し、Enterを押します。
※再変換の操作は、必ず「変換」キーを使います。
★ファンクションキーを使って、に変換するには
| ひらがな変換 | 読みを入力したあと F6 キーを押します。 |
| カタカナに変換 | 読みを入力したあと F7 キーを押します。 |
| 半角に変換 | 読みを入力したあと F8 キーを押します。 |
| 全英字に変換 | 入力方式がローマ字のとき、 F9 キーで全角の英数字に変換されます。 |
| 半角英数変換 | F10 キーを押すと、半角の英数字に変換されます。 |
| 全角カタカナ | かな入力のときに F9 キーを押すと、全角のカタカナに変換されます。 |
★IMEパッドの機能
読み方が分からないときには、IMEパットのアプレットという機能を使います。
アプレットメニューから次の種類を選択できます。
- 読みの分からない文字を手書きできます。
- 記号や特殊文字を一覧から探せます。
- 画面に表示されるキーボーから入力できます。
- 総画数で探すことができます。
- 部首を指定して探すことができます。
★文字一覧を使って入力するには
- 言語バーの「IMEパッド」をクリックします。
- 「文字種の選択」ボックスの▼をクリックし、一覧から文字種をクリックします。
- 「フォント」ボックスの▼をクリックし、一覧からフォントをクリックします。
- ボックスから、目的の文字や記号をクリックします。
★ソフトキーボードを使って入力するには
- アプレットメニューから「ソフトキーボード」を選びます。
- [配列の切り替え]をクリックして、一覧から「ひらがな/カタカナ」を選びます。
- 表示されているキーをクリックして読みを入力します。
- [変換]をクリック、または、変換キーを押します。
- [Enter]で確定します。
※ひらがな/かたかなのほかに、英数字(QWERY配列)、英数字(ABC配列)、数字/日付配列などある。、
★総画数を使って文字を入力するには
- IMEパッドをクリックします。
- アプレットメニューから「総画数」を選びます。
- 総画数ボックスに総画数(4)を入れます。
- 目的の漢字を探し、表示されたらクリックします。
- 閉じる(×)で終了します。
★部首を使って入力するには
- IMEパッドをクリックします。
- アプレットメニューから「部首」を選びます。
- 部首画数ボックスに部首の字画数(2)を入れます。
- 部首(人)を選択し、右側の文字リストから目的の文字を探しクリックします
- 閉じる(×)で終了します。
★ユーザー辞書に単語を登録するには
MS-IMEには、標準辞書を含めて8種類の辞書が用意されています。 よく使う単語をユーザー辞書に登録しておくと、簡単に入力ができます。
- 入力した単語を選択し、Ctrl キーを押しながら C キーを押します。
- 言語バーの「ツール」→「単語/用例登録」をクリックします。
- [読み] ボックスに、登録する単語の読みを入力します。
- [語句] ボックスに、表示された単語を確認します。(必要に応じて修正できます)
- [品詞] ボックスの一覧で、登録する単語の品詞をクリックします。(品詞が分からない場合は名詞のままでもよい)
- コメントを付けるときは、[ユーザーコメント] ボックスに 60 文字以内で入力します。
- [登録] ボタンをクリックします。
- 「閉じる」をクリックします。
※Wordの「編集」→「日本語入力辞書への単語登録」をクリックしてもできます。
★変換トレーニングウィザードを使って自動登録する
変換トレーニングウィザードを使って、既存の文書から自動登録することができます。
(Officeでサポートされている文書のみ)
- 言語バーの「ツール」→「変換トレーニングウィザード」をクリックします。
- 左のアイコンの上に、単語を登録する文書のアイコンをドラッグ&ドロップします。 または、「参照」ボタンをクリックして文書を指定します。
- 「次へ」をクリックします。単語の抽出が始まります。
- 「完了」をクリックします。
登録された単語を編集するには「辞書ツールを起動する」をクリックします。
★ユーザー辞書に登録した単語を削除するには
- 言語バーの「ツール」→「単語/用例登録」をクリックします。
- 「辞書ツール」タブをクリックします。
- 一覧から削除したい単語を選び、[編集]→[削除](または削除ボタン)をクリックします
- 確認のメッセージが出ますので「はい」をクリックします。
★登録した単語を変更するには
- 言語バーの「ツール」→「単語/用例登録」をクリックします。
- [辞書ツール]ボタンをクリックします。
- 単語一覧から変更したい単語を選び、[編集]→[変更](または変更ボタン)をクリックします.
- 内容を変更し、「登録」ボタンをクリックします
- 確認のメッセージが出ますので「はい」を押します。
- 「閉じる」ボタンをクリックします。
★プロパティの「全般」タブで設定できる項目
- 「キー/ローマ字/色の設定」(IMEスタンダードのみ)
- 変換後に文字単位での編集(IMEスタンダードのみ)
変換した後、文字単位でカーソルを移動するかどうかの設定 - 入力設定
ローマ字とかな入力の選択、初期入力モードの変更、句読点や記号種類の変更、テンキーからの入力設定など - その他
メニューやダイアログで使用する言語の選択、未確定文字のフォントの設定など - 標準に戻す(IMEスタンダードのみ)
★ナチュラルインプットでキー設定するには
ナチュラルインプットのプロパティには「キー設定」タブがあり、ローマ字設定、スペースキー、Enterキー、ファンクションキーの設定ができます。
| ・ローマ字 | かなとローマ字の対応を、ほかの日本語入力システムにあわせることができる |
| ・Spaceキー | スペースの種類では、入力するスペースを半角/全角を設定できる スペースを変換に使用する設定ができる Shiftキーを押したとき、Ctrlキーを押したときの設定ができる |
| ・Enterキー | 変換前や変換中に改行するかどうかを設定できる |
| ・ファンクションキー | ファンクションキーを使用するかどうかを決める |
★変換に関する設定(プロパティの変換タブ)
| ・変換 | 変換の方法(一般、人名/地名、話言葉優先、無変換)を決める |
| ・候補一覧 | 変換中の候補一覧に表示する文字種を設定する。 オフにするとその文字種は表示されない |
| ・コメントの表示 | 変換中の候補一覧に文字コメント、単語コメントを表示するかどうかを設定する |
※ナチュラルインプットでは、変換中の「カーソル位置の前途の内容を参照して変換を行う」と「注目文節が移動するときに移動前の注目文節を確定する」のチェックボックスは表示されません。
★日本語と英語を混在して入力するには
- IMEプロパティの「和英混在入力」タブを選択します。
- 「対象文字列を自動で変換する」チェックボックスをオンにします。
対象文字列一覧で指定した文字列を入力した後、自動で指定した入力モードになります。
※ナチュラルインプットでは「英数モードでSpaceキーでスペースを入力する」と「英字をローマ字かな漢字変換する」のチェックボックスは表示されません。
★「辞書/学習」の設定
- 「学習」は、辞書の学習の効き具合を6段階で設定できます。「なし」では学習しなくなり、「過剰」では、過剰に学習するようになります。
- 「学習結果をユーザー辞書に書き込む」をチェックすると、学習した単語がユーザー辞書に書き込まれます。
- 複数のユーザー辞書がある場合、ユーザー辞書を変更することができます。「辞書名」ボックスには現在使われているユーザー辞書が表示されています。 「参照」をクリックすると、別のユーザー辞書が選択できます。
- 「辞書ツール」ボタンをクリックすると、IME辞書ツールが起動します。
★システム辞書を追加するには
- 「プロパティ」ダイアログの「辞書/学習」タブをクリックします。
- システム辞書の「追加」ボタンをクリックします。
- 追加する辞書を選択し、「開く」をクリックします。
※システム辞書は、「常に使う」「指定されている変換モードで使う」「使わない」の3つが設定できます。
※システム辞書には、次のような種類があります。話言葉、顔文字辞書 かお → (^^♪ カタカナ語英語辞書 マイクロソフト → Microsoft 単漢字辞書 単漢字辞書 郵便番号辞書 郵便番号を入力すると、住所に変換される 人名地名辞書 人名地名辞書 記号辞書 記号辞書 文字コード辞書 889f → 亜(文字コードから該当する文字に変換される)
★入力ミスしやすいパターンを自動修正するには
- IMEプロパティの「和英混在入力」タブを選択します。
- 「入力オートコレクト」のリスト内のチェックボックスを、必要に応じてオンにします。
- 「オートコレクト」の「全角/半角」チェックボックスで、文字種ごとに「変換しない」「常に全角に変換」「常に半角に変換」「前回の変換結果に従う」のいずれかを設定することができます。
★手書き入力パッドを使ってテキストを入力するには
- 言語バーの[手書き]ボタンをクリックします。
- 「手書き入力パッド」をクリックします。
- 「テキスト」をオンにします。
- 手書き入力パッドにマウスで手書きをします。
- しばらくすると、文書内にテキストが挿入されます。
※「手書き検索」ボタンをオンにすると右のボックスに候補が表示されます。 - 閉じる(×)で終了します。
★手書き入力パッドを使わずに、画面上の任意の領域に文字を入力するには
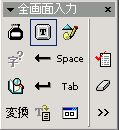
- 言語バーの「手書き」→「全画面入力」をクリックします。
- 「テキスト」ボタンをオンにします。
- 画面上の任意の領域に文字を書きます。しばらくすると自動で文字が認識されます。
- 閉じる(×)で終了します。
★手書き文字をそのままのイメージで入力するには
- 言語バーの「手書き」→「インク」をクリックします。
- 画面上の任意の領域に文字を書きます。しばらくすると自動で文字が認識されます。
- 閉じる(×)で終了します。
※フォントサイズ、フォントの色、太字などが設定できます。
※インクの入力に「手書き検索」を使うことはできません。
★文書内に手書き図形を描くには
- 言語バーの「手書き入力」→「スケッチパッド」をクリックします。
- スケッチバッドのボックスに図形を描きます。
- 「スケッチの挿入」ボタンをクリックします。
- 閉じるボタンをクリックします。
※「クリップボードにコピー」ボタンをクリックすると、クリップボードにコピーできます。
★手書きのオプションで、文字の色や太さなどを設定するには
- 「手書きパッド」または「全画面入力」ツールバーの▼をクリックし「オプション」を選択します。
- オプションダイアログで、設定します。
- 「OK」をクリックします。
★話した言葉をテキストに変換するには
- 「ツール」→「音声」もしくは言語バーの「マイク」ボタンをクリックします。
- 「ディクテーションモード」か「音声コマンドモード」どちらかをクリックします。
※音声認識のディクテーションモードとは、話した言葉をテキストに変換するモードです。
※音声コマンドモードとは、コマンドの指示を言葉で伝えるモードです。
※「音声認識ツール」ボタンをクリックすると、音声変換トレーニングやオプションの設定ができます。