このページは、思い込みチュートリアルさま および、Webdesignerさま(英語) のページを参考にさせていただきました。 両方の合作のようなものです(^^; 使用バージョンはGimp2.6です
背景を描こう
- 新しい画像を作成します。画像サイズは、初期設定のままでよいでしょう。(640×400ピクセル)
- 背景をグラデーションで塗りつぶします。ツールボックスから「ブレンド」を選択し、描画色と背景色を設定します。
サンプルでは思い切って描画色に紫を使ってみました。背景色は白のままです。
左上から右下にかけてドラッグします。これで塗りつぶしができました。塗りつぶしの形状は「線形」のままですよ。
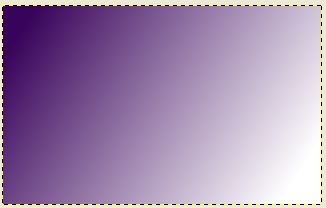
雲の雰囲気に変えてみよう!
- 新しいレイヤー「雲」を追加します。
- 「フィルタ」→「下塗り」→「雲」→「ソリッドノイズ」を選択し、XサイズとYサイズを4に設定し、「OK」をクリックします。
- レイヤーモードを「オーバーレイ」にして、不透明度を50に設定します。オーバーレイは、画像に対して黒を強調し深みをだす事が出来るそうです。
こんな感じに変わりました。
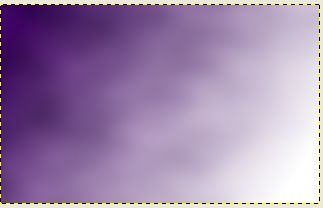
雪の丘を描こう!
- 新しいレイヤー「雪の丘」を追加します。
- パスツールを使って雪の丘を描きます。書き終わりは、Ctrlキーを押しながら開始のポイントをクリックします。
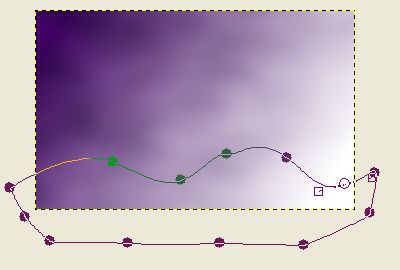
- エンターキーを押すと、パスの部分が選択されます。ブレンドツールを使ってパスにグラデーションで色を付けてみましょう。
サンプルは薄い水色を描画色に選びました。ほとんど白に近い感じです。
※そうそう、eyedropperボタンを使えば、スクリーン上のどこの色でもゲットできるんですよ。これは超便利です。色の設定画面、HTML表記ボックスの横にあります。 - レイヤーを追加し、丘を描きます。手法は2~3と同様です。

雪だるまを描こう!
- レイヤー「雪だるま」を追加します。
- 楕円選択ツールで、楕円を描き、黒色で塗りつぶします。
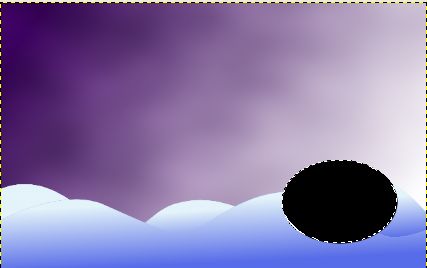
- 「雪だるま」レイヤーを複製し(レイヤーダイアログの下方にボタンがある)、雪ダルまをグラデーションで塗りつぶします。(白と薄い水色)
グラデーションの形状は「放射状」にします。左上から斜め右下方向にドラッグしましょう。 - 1つ下のレイヤー(黒く塗りつぶした)を選択します。(黒い雪だるまにぼかしをかける)
選択を解除し、「フィルター」→「ぼかし」→「ガウシアンぼかし」を選択します。ぼかし半径に15を設定し「OK」をクリックします。
移動ツールで少しだけ動かして影の調整をします。

- 1~4までの容量で、2つ目の雪だるまを描きましょう。
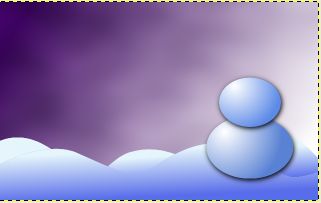
雪だるまの目と鼻を描こう!
さぁ、だんだんと難しくなってきました。次はいよいよ顔の作成です。心の準備はOK?
- 「目」レイヤーを追加しますす。(レイヤーは一番上だよ)
- ブラシツールを使って、目を描きます。(Circle15、色は黒)
- 「レイヤー」→「透明部分」→「不透明分を選択範囲に」を選び、目を選択します。
- レイヤーを追加します。「矩形選択」ツールを選び、モードのボタンから「選択範囲から引く」をクリックします。(不要なほうを矩形でドラッグすると選択が解除される)
- 片方の目だけが選択状態になるので、グラデーションで塗りつぶします。描画色は白、グラデーションは、「描画色から透明」、形状は「放射状を選び、目の左上から右下方向にドラッグします。(反転ボタンはオフ)
もう片方も同様の操作で、グラデーションします。(手順3からですが、目レイヤーを選択してから) - 「目」レイヤーを選択し、「レイヤー」→「透明部分」→「不透明分を選択範囲に」を選び、目を選択します。
- 新しいレイヤーを追加し、レイヤー「目」の下に配置します。
- 「不透明分を選択範囲に」で目を選択してから、黒で塗りつぶします。
選択を解除して、フィルタ(ガウシアンぼかし(5%))をかけます。
目の完成です。目、結構しんどかった~(^^;

- 鼻も目と同様です。好きな色で描いてみましょう。
口を描こう!
- 「口」レイヤーを追加し、パスツールを使って口を描きます。
- 「パスの境界線を描画」ボタン →、「ストローク」ボタンをクリックすると、指定した線幅の線が描けます。
レイヤーが多くなってきたので整理をしましょう。
レイヤーを右クリックして「下のレイヤーと統合」を選択すると、直下のレイヤーと統合されます。
好みで、手や帽子(バケツ)などを描いてみるのもよろしいかと・・・・

パスに沿って文字を描こう!
- パスを作成します。パスで横方向にカーブを描きます
- ツールボックスの「テキスト」をクリックし、任意の文字を入力します。
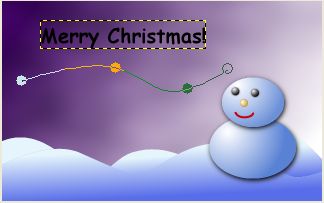
- テキストツールオプションの「パスに沿ってテキストを配置」をクリックします。(オプションが表示されていない場合は、テキストレイヤーをダブルクリック)
- テキストレイヤーを非表示にしていおきます(じゃまなので)
- パスウィンドウから文字のパスを右クリックし「パスを選択範囲に」をクリックします。
- レイヤーを追加し、選択範囲を白色で塗りつぶします。(パスは削除します)
- レイヤーを追加し、ブレンドツールで上から下に向けてグラデーションをかけます。(描画色: 白、 背景色:#6699ff、 グラデーション : 描画色から背景色(RGB)、 形状 : 線形)
- 選択を解除します。
- 白で塗りつぶしたレイヤーを選択し、半径15のガウシアンぼかしをかけます。

雪を描こう!
- 「雪」レイヤーを追加します。ブラシツールを選択し、ブラシの設定をします。
背景色、描画色ともに白、ブラシ:Sparks 、揺らぎの量 : 1、 グラデーションで描画 :ON、 ブラシ感度の調整:不規則変化の1と3、グラデーション描画:描画色から背景色(RGB) 、ブラシ間隔:90
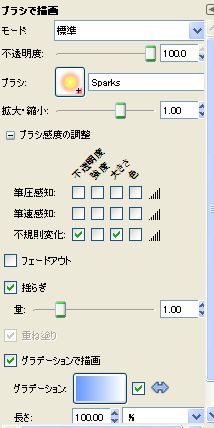
- パスツールで描画ウィンドウの横いっぱいにジグザグとパスをつなぎます。
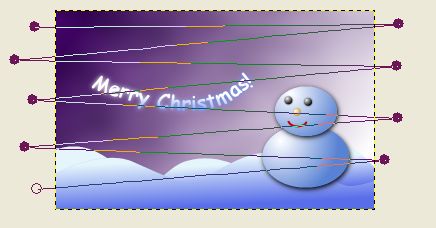
- ツールオプションの「パスの境界線を描画」をクリックします。
「ツールを使って描画」にチェックを入れ、描画ツールでブラシで描画を選択し、 ストロークをクリックして描画します。
仕上げ
- レイヤーを追加し、黒の描画色で左上から斜め下に グラデーションをかけます。( 描画色から透明、 反転、 形状 : 放射状)
- レイヤーモードを「オーバーレイ」に設定します。
おしまい!
だいぶ手抜きをして、キャップや手を描きませんでしたが、雪だるまを飾ってあげてね。
