| ヘルプを使う |
★ヘルプを初めてインストールするには
VBAのヘルプは、「いますぐインストール」でセットアップしたときには、インストールされません。 VBAで初めてヘルプを表示しようとしたときに、自動でセットアップが始まります。
- 「ヘルプ」をクリックします。
- 「Microsoft Visual Basic ヘルプ」をクリックします。
- 「インストールしますか?」の確認メッセージが表示されるので「はい」をクリックします。
- CD-ROMをセットします。
- 「OK」をクリックします。
★ヘルプを後からインストールするには
- Microsoft Office XP または Office アプリケーションのインストール時にプログラミング関連のヘルプをインストールしなかった場合は、Office を再インストールして [機能の追加または削除] を選択します。 [Office ツール] の横にある展開アイコン (+) をクリックします。 [Microsoft Visual Basic ヘルプ] をクリックし、必要なインストール オプションを選択します。
★VBAのヘルプを表示するには
※ここではOfficeアシスタントを使わないこととして解説します。
- ヘルプウィンドウを表示するには、Visual Basic Editor(以後VBEと略します)「ヘルプ」 メニューの [Microsoft Visual Basic Editor ヘルプ] (F1)をクリックします。
※Office アシスタントが表示された場合は、アシスタントのバルーンの [オプション] をクリックし、[Office アシスタントの使用] チェック ボックスをオフにします。 - [質問] タブをクリックして Office アプリケーションについての質問を入力し、「検索」ボタンをクリック、もしくは、Enterキーを押します。
- 質問に関連するトピックの一覧が表示されますので、必要なトピックを選択します。
※[質問] タブが表示されていない場合は、ヘルプ トピックのウィンドウの 「表示」 をクリックします。 - 表示されているヘルプ トピックの範囲を絞り込むには、[キーワード] タブをクリックします。
※[キーワード] タブが表示されていない場合は、ヘルプ トピックのウィンドウの (表示) ボタンをクリックします。
特定の単語や語句を検索するか、キーワードの一覧から選択します。
検索時にキーワードを追加または削除すると、表示されるトピックを絞り込むことができます。このようにして検索を絞り込んでいくと、最も関連性のあるトピックやキーワードだけが一覧に残ります。
★ヘルプウィンドウの基本画面
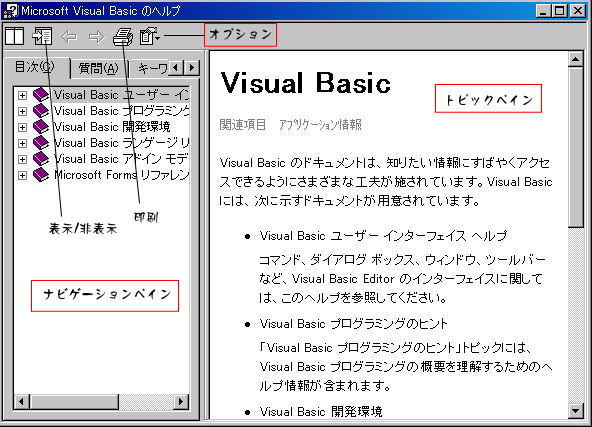
- 「表示/非表示」ボタン
ナビゲーションペインの「表示/非表示」を切り替えます - 「戻る」
1つ前に表示していたトピックを表示します。 - 「進む」
戻る前に表示していたトピックを表示します。 - 「オプション」
「タブの表示/非表示」「インターネットのオプション」などの機能があります。
★ヘルプトピックを印刷するには
- ヘルプトピックを表示します。
- 「印刷」ボタンをクリックします。
- 印刷する項目をチェックし「OK」をクリックします。
★ヘルプトピックをコピーするには
- トピックウィンドウでコピーする範囲を選択し「Ctrl+C」をクリックします。もしくは、トピックウィンドウ内で右クリックしショートカットメニューから「コピー」を選択できます。
- コピーしたトピックは、VBEのウィンドウ内に貼り付けることができます。 貼り付けるウィンドウ内で右クリックしショートカットメニューから「貼り付け」をクリック、もしくは「Ctrl+V」をクリックします。
- ヘルプを使用して、使用するコード例のある言語要素のトピックを表示します。
- ページの上部にある非スクロール領域の [使用例] のリンクをクリックすると、コード例が表示されます。
- アプリケーションにコピーするコードを選択します。
- ショートカット メニューの [コピー] をクリックします。
- フォーカスをコード ウィンドウに移し、使用例を挿入する位置をポイントします。
- マウスの右ボタンをクリックし、[貼り付け] をクリックします。使用例がコード ウィンドウに挿入されます。
★キーワードのトピックを表示するには
- キーワードの上でF1キーを押します
- オブジェクトに属するキーワードと分かっている場合、「Microsoft Excel Visual Basic リファレンス」の「Microsoft Excelのオブジェクト」から階層構造をたどってトピックを表示することができます。
- キーワードがメソッドと分かっている場合、「目次」タブの「Microsoft Excel Visual Basic」のメソッドのトピック群から検索できます。
- メソッド、プロパティ、ステートメント、関数、演算子、オブジェクトなどの Visual Basic 言語についてのヘルプを検索するには、ランゲージ リファレンスを参照します。
★効率よいコーディングとは
- Ctrl+スペースキーを押すと、入力候補が表示されます。
- 頭文字を入力すると、その文字で始まるキーワードが表示されます。矢印キーで選択し、Tabキーで確定します。
★VBEからプロシージャを実行するには
- 実行したいプロシジャー内の任意の位置にカーソルを置きます。
- 「Sub/ユーザーフォームの実行」ボタンをクリックします。(F5)
※この方法は、Excelに表示を切り替えなくてよいという便利さはありますが、プロシージャの内容とExcelno状態次第ではにエラーになるケースがあります。VBAの知識が不十分な場合は、Excel上から実行することが無難でしょう。
| エラーへの対処 |
★エラーの種類
- エラーには、コーディング中に発生する「コンパイルエラー」、プロシージャを実行するときに発生する「実行時エラー」、プログラマーの意図に反した実行結果を誘発する「論理エラー」の3つがあります。
- コーディング中に間違った構文でステートメントを記述し、入力を確定すると「コンパイルエラー(構文エラー)」を知らせるメッセージが表示され、エラーを含むステートメントは赤字で表示されます。
- 構文チェックを有効にするには次のように設定します(初期値は有効になっている)
- [ツール] メニューの [オプション] をクリックします。
- [編集] タブをクリックします。
- [自動構文チェック] チェック ボックスをオンにします。
- [OK] をクリックします。
- 実行時エラーは、コード内に実行できない操作や演算があったときに発生します。
- ヘルプを表示するには、エラー メッセージが表示されている間に、[ヘルプ] ボタンを押すか、F1 キーを押します。コードを再実行する前に、エラーに関する説明を読んでミスを取り除きます。
★論理エラーとデバッグ
論理エラーとは、プログラマーの意図が動作に反映されない場合です。エラーとして処理が中断されないし、メッセージも返してくれません。複雑な論理エラーは、ミスを探しだすのが困難です。
VBEではデバッグ作業を支援するための多様な機能が「デバッグ(D)]メニューに集められています。
どのステートメントが最初に実行されるのかがわからない場合に、コードの実行をトレース (追跡) します。コードの実行をトレースするには、次の方法を使用します。
- [ステップ イン]
プロシージャ内のコードを 1 行ずつ実行します。1 ステートメントごとの変数の変化を確認できます。 - [ステップ オーバー]
ステップ インは、呼び出されたプロシージャの内部に実行が移りますが、ステップ オーバーでは、呼び出されたプロシージャを 1 つのステートメントとしてまとめて実行します。実行後は、カレント プロシージャ内の次のステートメントが、カレント ステートメントになります。 - [ステップ アウト]
プロシージャ内の残りのコードを 1 つのステートメントとしてまとめて実行します。最初にそのプロシージャを呼び出したプロシージャ内の次のステートメントに実行が移動します。 - [カーソル行の前まで実行]
コードの実行を中断するステートメントを選択できます。長いループなど、コード内の任意のセクションをまとめて実行することができます。
★現在のステートメントから実行をトレースするには
- [デバッグ] メニューの、[ステップ イン] (F8 キー)、[ステップ オーバー] (Shift + F8 キー)、[ステップ アウト] (Ctrl + Shift + F8 キー)、または [カーソル行の前まで実行] (Ctrl + F8 キー) を選択します。
★プログラムの先頭から実行をトレースするには
- [デバッグ] メニューの、[ステップ イン] (F8 キー)、[ステップ オーバー] (Shift + F8 キー)、[ステップ アウト] (Ctrl + Shift + F8 キー)、または [カーソル行の前まで実行] (Ctrl + F8 キー) を選択します。
★イミディエイトウィンドウを使う場合とは
- 問題のあるコードや新規に記述したコードをテストするとき。
- アプリケーション実行中に、変数の値を調べたり、変更を行うとき。 実行が停止している間に、コードを記述するときと同じ要領で、変数に新しい値を代入します。
- アプリケーション実行中に、プロパティの値を調べたり、変更を行うとき。
- コードを記述するときと同じ要領で、プロシージャを呼び出すとき。
- プログラム実行中に、デバッグ情報の出力を表示するとき。
★イミディエイト ウィンドウでコードを実行するには
- [表示] メニューの [イミディエイト ウィンドウ] (Ctrl + G) を選択します。
- コードを入力し、Enter キーを押します。
イミディエイトウィンドウからコードウィンドウにコードをコピーすることはできますが、イミディエイトウィンドウのコードは保存できません。